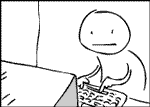၁။ Windows တင္ထားေသာ Drive C:\WINDOWS ထဲတြင္႐ွိေသာ explorer file အား Copy လုပ္ၿပီး C:\WINDOWS ထဲတြင္ Paste လုပ္၍ explorer1 ဟု နံမည္ေပးပါ။

၂။ Windows တင္ထားေသာ Drive အား Double click လုပ္ပါ။ C:\ ထဲတြင္ explorer backup file တစ္ခု တည္ေဆာက္ၿပီး Copy လုပ္ထားေသာ explorer file အား Paste လုပ္ပါ။

၃။ Start - Run ကိုသြားပါ။ Run တြင္ regedit ဟု႐ိုက္ထည္႔ပါ။

၄။ Registry ထဲ ၀င္သည္႔အခါ အမွား တစ္ခုခု လုပ္မိလွ်င္ ျပႆနာ ျဖစ္ေပၚႏူိင္ေသာေၾကာင္႔ မိမိ ေနာက္ဆံုး လုပ္ေဆာင္မည္႔အပိုင္း မတိုင္ခင္တြင္ backup file လုပ္ေဆာင္ရန္မွာ အေရးႀကီးေသာ အခ်က္ တစ္ခ်က္ ျဖစ္ပါသည္။ HKEY_LOCAL_MACHINE\SOFTWARE\Microsoft\Windows NT\CurrentVersion\Winlogon အား Right Click – export မိမိ ႏွစ္သက္ေသာ နံမည္ေပးၿပီး Window မတင္ထားေသာ Drive တြင္ Save လုပ္ပါ။ ျပႆနာ ျဖစ္လာလွ်င္ မိမိ Save ထားေသာ backup file ကို Open လိုက္လွ်င္ အားလုံး အဆင္ေျပသြားမည္ ျဖစ္ပါသည္။
၅။ HKEY_LOCAL_MACHINE\SOFTWARE\Microsoft\Windows NT\CurrentVersion\Winlogon အား Click လုပ္ပါ။ ညာဘက္႐ွိ Box ထဲတြင္ Shell file အား Double Click ပါ။ Value Data: ေအာက္႐ွိ Box တြင္ explorer1.exe ဟု႐ိုက္ၿပီး OK ေပးပါ။
၆။ Resource Hacker Software အား Run ပါ။

၇။ ResHacker - File – Open – explorer1 – Open ေပးပါ။

၈။ String table – 37 – 1033 Click ပါ။ ညာဘက္႐ိွ Box ထဲတြင္ “start” ေနရာတြင္ မိမိ ႀကိဳက္ႏွစ္သက္ေသာ နံမည္ ( e.g:“candle528” ) ေပးပါ။ Compile Script ကို Click လုပ္ပါ။ File – Save လုပ္ၿပီးလွ်င္ Restart ေပးပါ။

၉။ Windows ျပန္တက္လာေသာအခါ Start ေနရာတြင္ ကၽြန္ေတာ္တို႔ Change ထားေသာ နံမည္ candle528 ဟု ေျပာင္းသြားမည္ ျဖစ္ပါသည္။

မွတ္ခ်က္။ ။Windows XP တြင္သာ အသံုးျပဳႏူိင္ပါသည္။ Operating System တြင္႐ွိေသာ မည္သည္႔ Language မဆို Change ႏူိင္သည္။ ျမန္မာလုိေလး Change လုိ႔ရရင္ ကၽြန္ေတာ္ကို လက္တို႔ လုိက္ပါဦးေနာ္ ... :)



















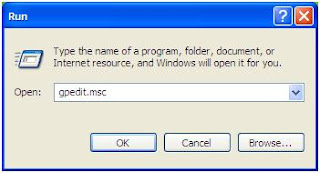

















 ၃။ Shutdown PC Shortcut – Right Click – Properties – Change Icon ကို Click လုပ္ၿပီး OK ေပးပါ။ Change Icon Dialog မွ Shutdown Shortcut ကို ေ႐ြးၿပီး OK ၊ OK ေပးပါ။
၃။ Shutdown PC Shortcut – Right Click – Properties – Change Icon ကို Click လုပ္ၿပီး OK ေပးပါ။ Change Icon Dialog မွ Shutdown Shortcut ကို ေ႐ြးၿပီး OK ၊ OK ေပးပါ။  ၄။ Shutdown PC Shortcut ကို Double Click လိုက္ေသာအခါ Shutdown ျဖစ္သြားမည္ ျဖစ္ပါသည္။
၄။ Shutdown PC Shortcut ကို Double Click လိုက္ေသာအခါ Shutdown ျဖစ္သြားမည္ ျဖစ္ပါသည္။