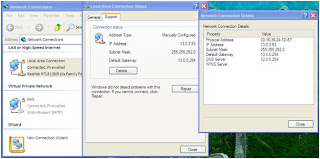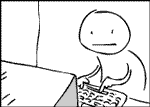မိမိ Computer မွ Share ေပးထားေသာ Files မ်ားအား တိုက္႐ိုက္ ၾကည္႔႐ႈ႕ေသာ လူ မ်းျပားလွ်င္ မိမိ Computer အသံုးျပဳေနလွ်င္ စက္ေလးျခင္းႏွင္႔ ၊ ဟမ္းျခင္းမ်ား ျဖစ္တတ္ပါသည္။ အဲဒီလိုမ်ဳိး မျဖစ္ရေလေအာင္ Share ေပးလွ်င္ Limit ျဖင္႔ ေပးထားျခင္းအားျဖင္႔ အသံုးျပဳရတာ အဆင္ေျပသြားမည္ ျဖစ္ပါသည္။
၁။ Start – Run – control folders ဟု ႐ိုက္ပါ။

၂။ Folder Options Box မွ View ကို Click လုပ္ပါ။

၃။ Advanced settings: ေဘးမွ scroll bar ကို ေအာက္သို႕ ဆဲြခ်ပါ။ Use simple file sharing(Recommended) ေဘး႐ွိ Box ကို Check ( အမွန္ျခစ္ကို ျဖဳတ္ပါ) ၍ Apply – OK ေပးပါ။

၄။ မိမိ Share ေပးခ်င္ေသာ Folder ( e.g;New Folder ) အား Right Click – Sharing and Security … ကို Click လုပ္ပါ။
၅။ New Folder Properties Box ေအာက္႐ွိ Share this folder ကို Check လုပ္ပါ။ User limit: ေဘး႐ွိ Allow this numbers of users: ကို Check လုပ္ပါ။ မိမိ Share ေပးခ်င္ေသာ လူအေရအတြက္ကို (e.g;3) ထည္႔ၿပီး Apply – OK ေပးပါ။ အမ်ားဆံုး ( ၁၀ )ေယာက္အထိ ေပးႏူိင္ပါသည္။

မွတ္ခ်က္။ ။အထက္တြင္ ေဖာ္ျပထားေသာနည္းျဖင္႔ Share ေပးျခင္းကို Standard file sharing ဟုေခၚပါသည္။ Standard file sharing ျဖင္႔ Share ေပးထားေသာ Folder မ်ားကို Open လွ်င္ User name & Password ေတာင္းျခင္း ၊ Permission မ႐ွိပါက “ Access denied ” ျဖစ္ျခင္းမ်ားကို ႀကဳံေတြ႕ရပါလိမ္႔မည္။